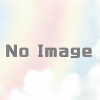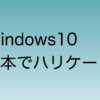Windows 10でフォトアプリではなくフォトビューアーを起動する方法
windows XPや7で大活躍した画像を開くソフトの「Windowsフォトビューアー」ですが、Windows10ではデフォルト状態では開くことができません。代わりにフォトアプリというものがあるのですが、いかんせん起動に時間がかかって個人的に好きになれないソフトです。
しかしながら「Windowsフォトビューアー」自体がないわけではないので起動をする方法はありますし、関連付けをしてjpegファイルやpngファイルをダブルクリックしたときに「Windowsフォトビューアー」で開くように設定を変更することもできます。
そこでその方法を解説します。
なお、公式サイトによると「Windowsフォトビューアーはwindows7や8からアップグレードしたWindows10以外では存在しないし、インストールする方法もない」と記載されているので当ページで紹介する方法は非公式な方法と考えてください。
Windows Photo Viewer isn’t part of Windows 10, but if you upgraded from Windows 7 or Windows 8.1, you might still have it. To check, press and hold (or right-click) a photo in File Explorer, and select Open with. If Windows Photo Viewer isn’t in the list, you cannot install it on Windows 10.
https://support.microsoft.com/en-us/windows/photo-viewer-for-windows-10-ff861e89-d4a7-146d-19d0-1b117b94ffc2
1、単に「Windowsフォトビューアー」を起動したい時
コマンドプロンプトから起動する必要があるので、ひと手間かかります。
- コマンドプロンプトを起動する
- 下記のコードをコピーしてコマンドプロンプトに張り付け、Enterキーを押す
%SystemRoot%\System32\rundll32.exe "%ProgramFiles%\Windows Photo Viewer\PhotoViewer.dll", ImageView_Fullscreen 「開きたい画像ファイルのアドレス」※「開きたい画像ファイルのアドレス」は"といった引用符で囲む必要はありません。

コマンドについての補足
例えば、インターネット上のGoogleのロゴマークを開く例で説明すると以下のコマンドをコマンドプロンプトに張り付けてEnterキーを押すことで「Windowsフォトビューアー」でGoogleのロゴを開くことができます。
%SystemRoot%\System32\rundll32.exe "%ProgramFiles%\Windows Photo Viewer\PhotoViewer.dll", ImageView_Fullscreen https://www.google.com/images/branding/googlelogo/1x/googlelogo_color_272x92dp.png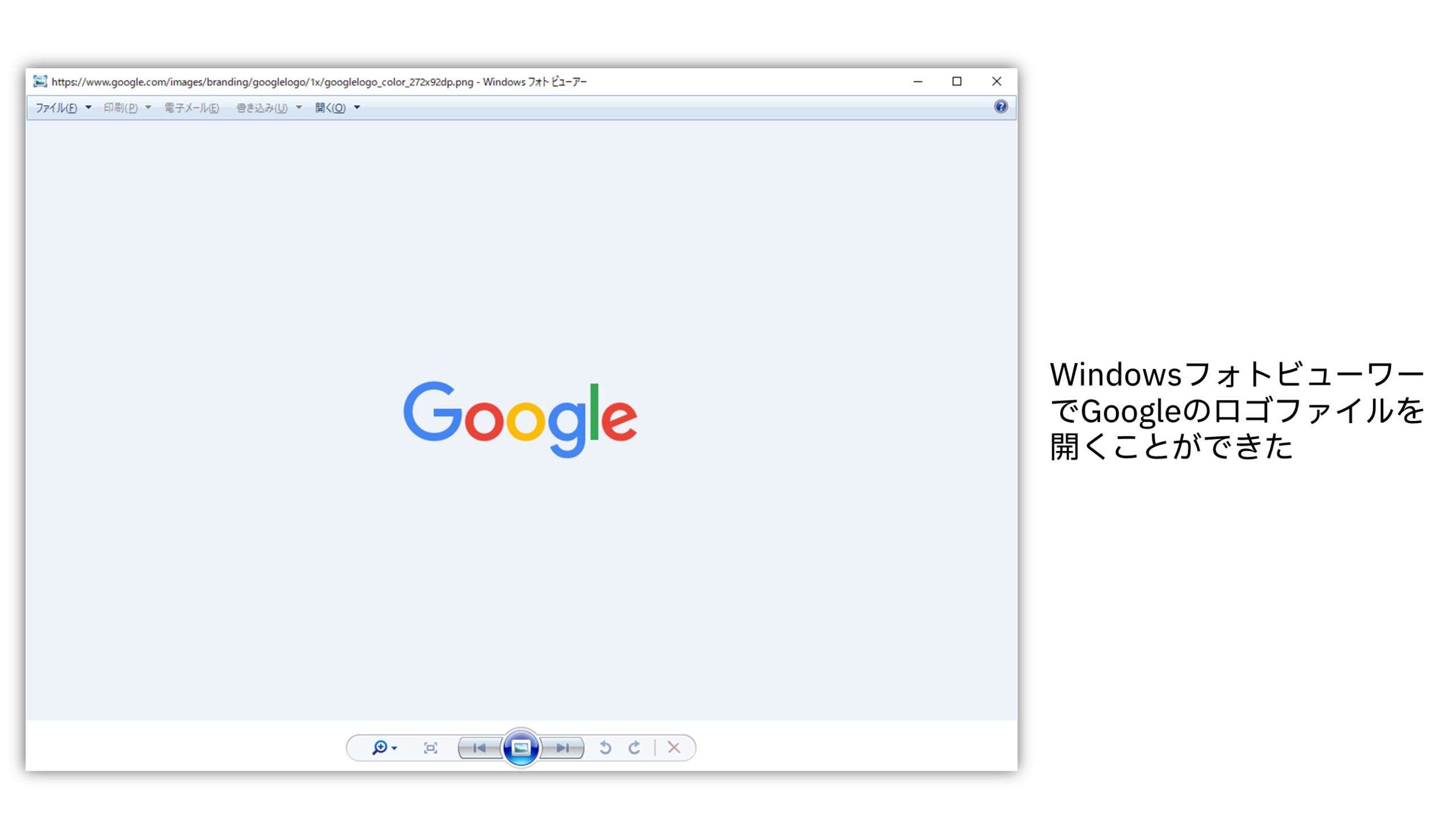
2、関連付けをして画像ファイルをダブルクリックしたらWindowsフォトビューワーで起動するようにしたい時
いちいちコマンドプロンプトを開くのが面倒だという方はWindowsフォトビューワーと画像ファイルを関連付けすることにより、画像ファイルをダブルクリックしただけで起動できるようにできます。
- コマンドプロンプトを管理者として実行する
- 以下のコマンドをコマンドプロンプトで実行する
JPEGファイルを関連付けたい場合
ftype jpegfile=^%SystemRoot^%\System32\rundll32.exe ^"^%ProgramFiles^%\Windows Photo Viewer\PhotoViewer.dll^", ImageView_Fullscreen %1pngファイルを関連付けたい場合
ftype pngfile=^%SystemRoot^%\System32\rundll32.exe ^"^%ProgramFiles^%\Windows Photo Viewer\PhotoViewer.dll^", ImageView_Fullscreen %1- コマンドを実行した後に画像ファイルをダブルクリックすると関連付けを選ぶウィンドウが出てくるので「Windowsフォトビューアー」を選択し、「常にこのアプリを使って○○ファイルを開く」にチェックを入れ、OKをクリックする