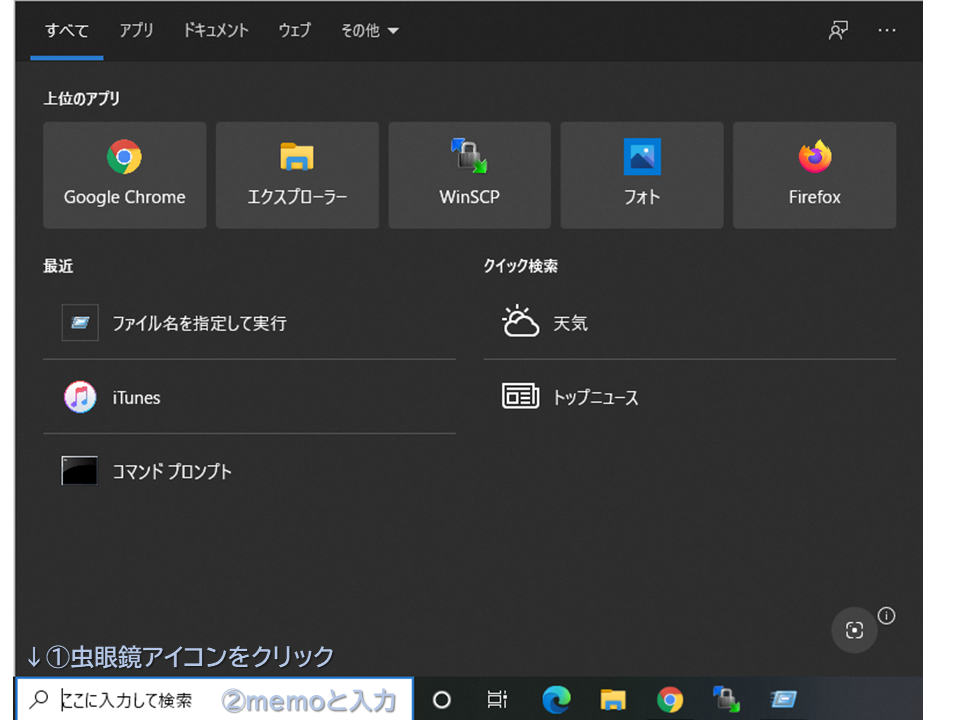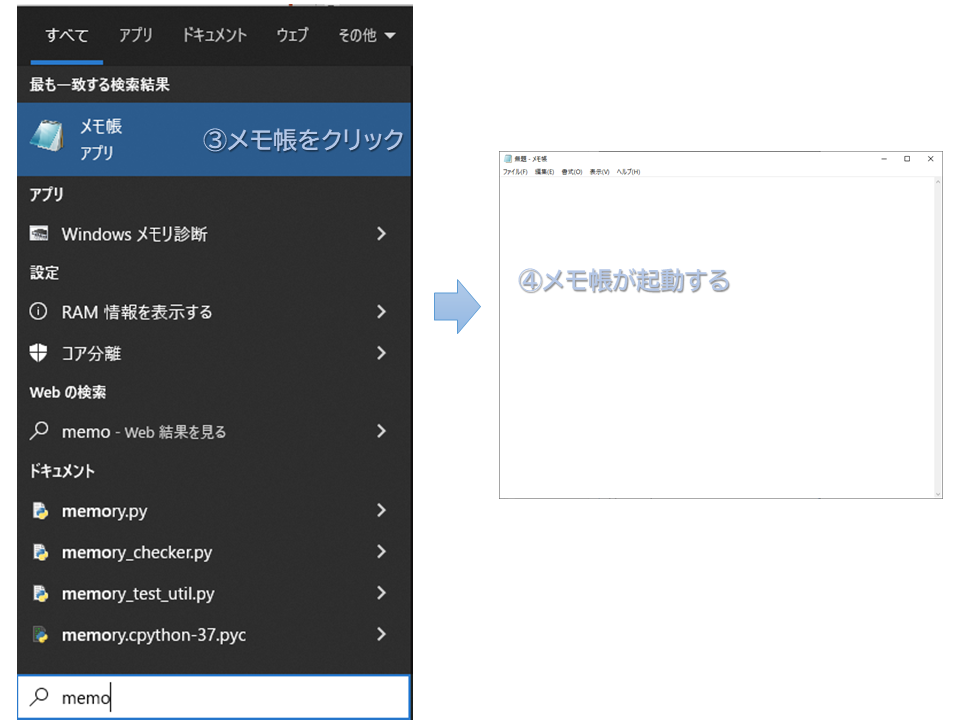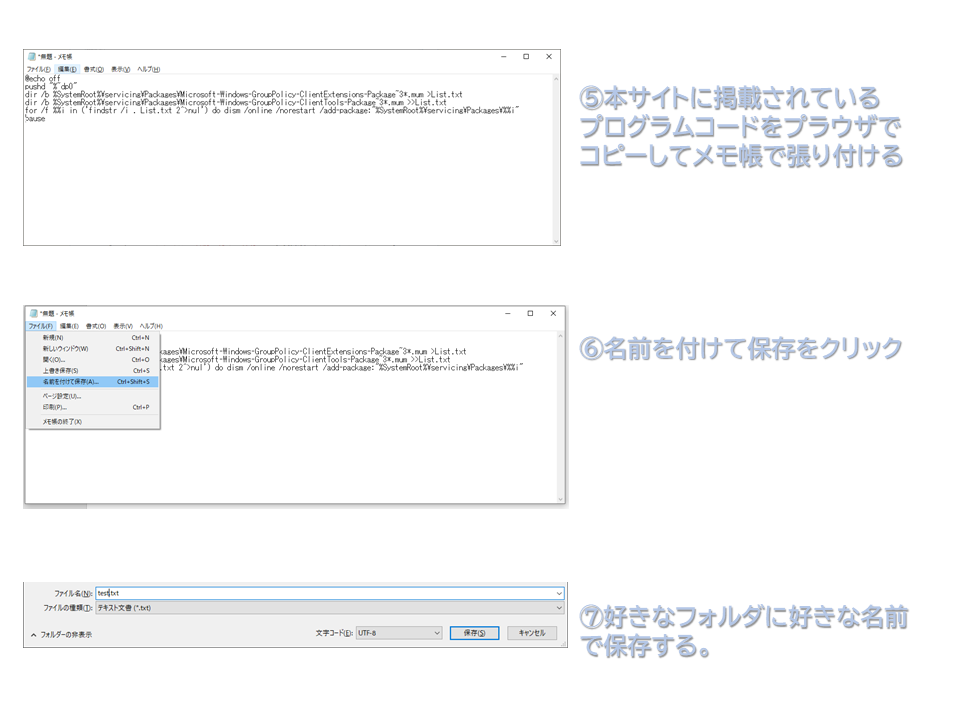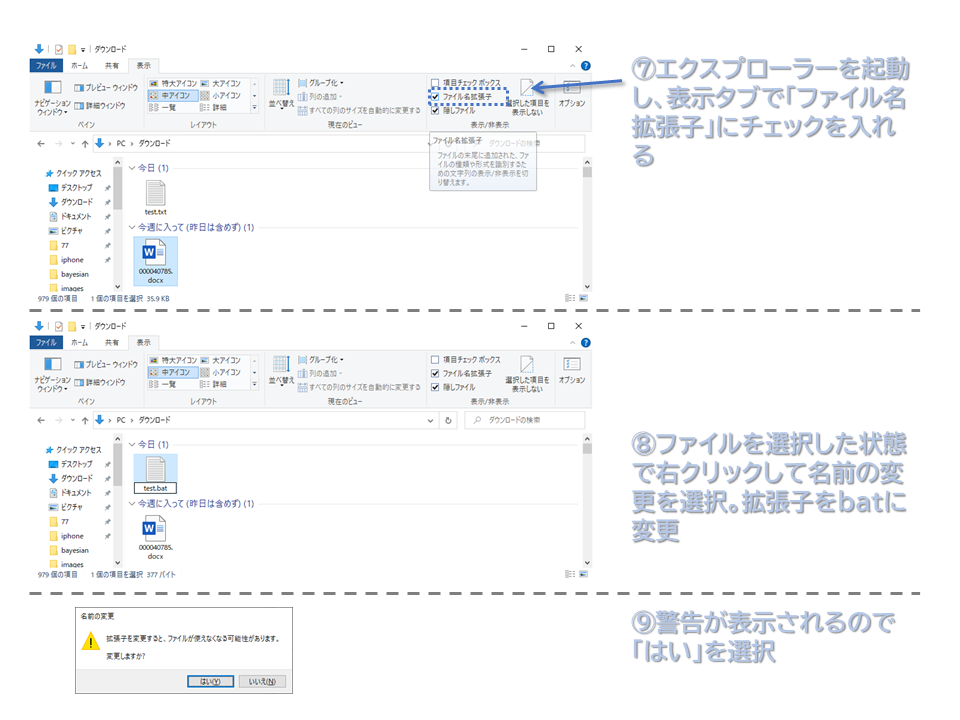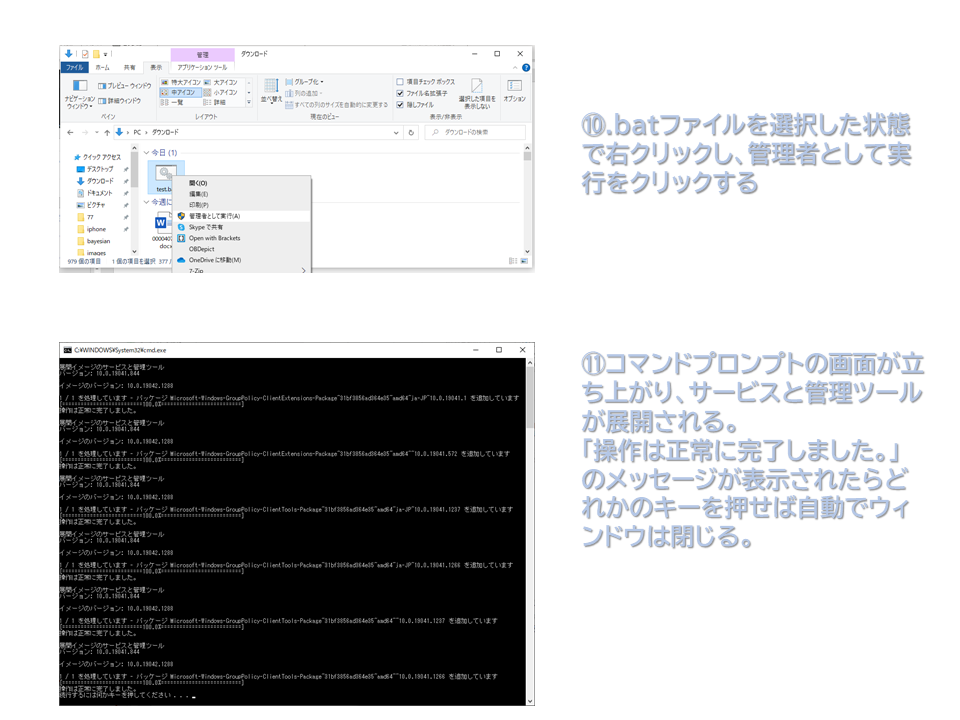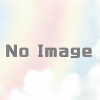Win10 Home でローカルグループポリシーエディターを使えるようにする
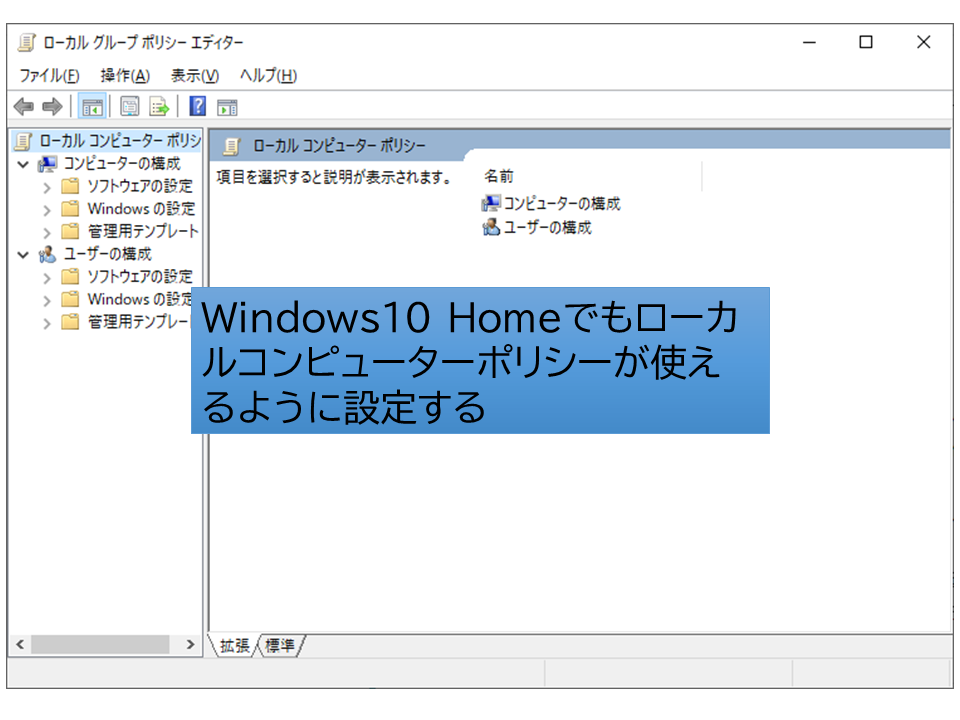
Win10 Homeの場合、ローカルグループポリシーエディターはデフォルトでは使えないようになっています。ただし、コマンドを使用すると使えるようにできます。
その方法について解説します。
グループポリシーエディターを有効化する手順
- タスクバーの虫眼鏡アイコンをクリック
- memo と入力
- メモ帳をクリック
- メモ帳が起動したことを確認
- 下記のコードをコピーしてメモ帳に張り付ける
@echo off
pushd "%~dp0"
dir /b %SystemRoot%\servicing\Packages\Microsoft-Windows-GroupPolicy-ClientExtensions-Package~3*.mum >List.txt
dir /b %SystemRoot%\servicing\Packages\Microsoft-Windows-GroupPolicy-ClientTools-Package~3*.mum >>List.txt
for /f %%i in ('findstr /i . List.txt 2^>nul') do dism /online /norestart /add-package:"%SystemRoot%\servicing\Packages\%%i"
pause- ファイル→名前を付けて保存をクリック
好きなフォルダに適当な名前を付けて保存 - エクスプローラーを起動。表示タブで拡張子が表示されるようにする
- さきほど作成したtxtファイルの拡張子をbatに変更
- 警告メッセージに[はい]と答える
- batファイルを選択した状態で右クリック→[管理者として実行]をクリック
- コマンドプロンプト画面が立ち上がり、グループポリシーエディターを使えるようにするためのファイルが展開される
地味に5分くらいかかる。(PC性能による)
「操作は正常に完了しました」というメッセージが表示されたらファイルの展開が終了。
好きなキーを押せば、コマンドプロンプトは自動で消える。 - ウィンドウズマーク+Rキーを押して「ファイル名を指定して実行」を起動
- gpedit.mscと入力してenterキーを押し、ローカルグループポリシーエディターが立ち上がることを確認する。
これで立ち上がったら、使えるようになっています。