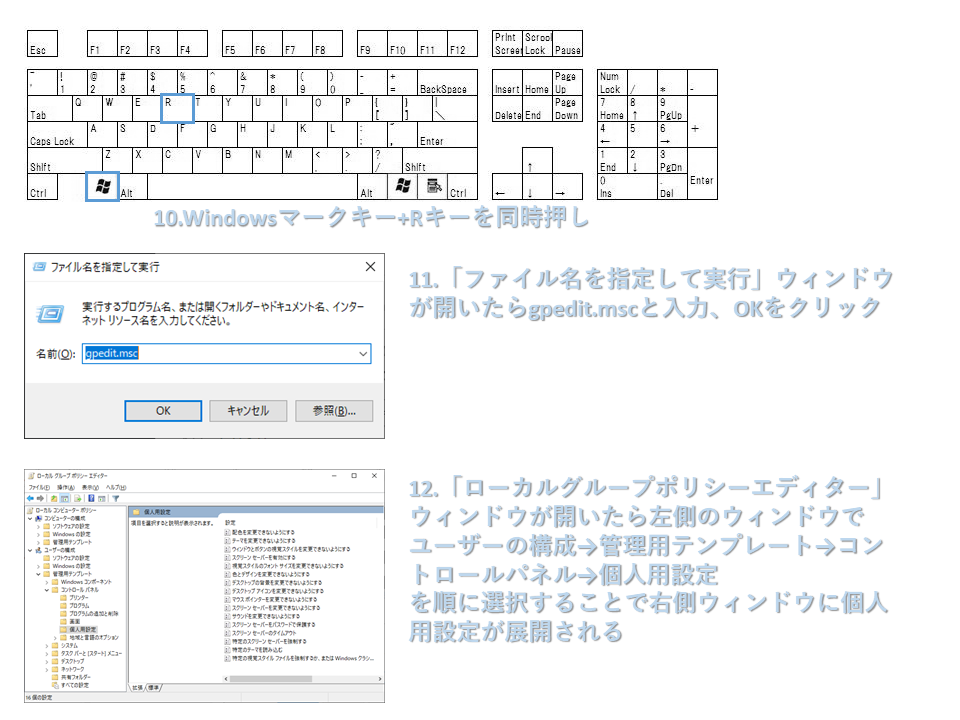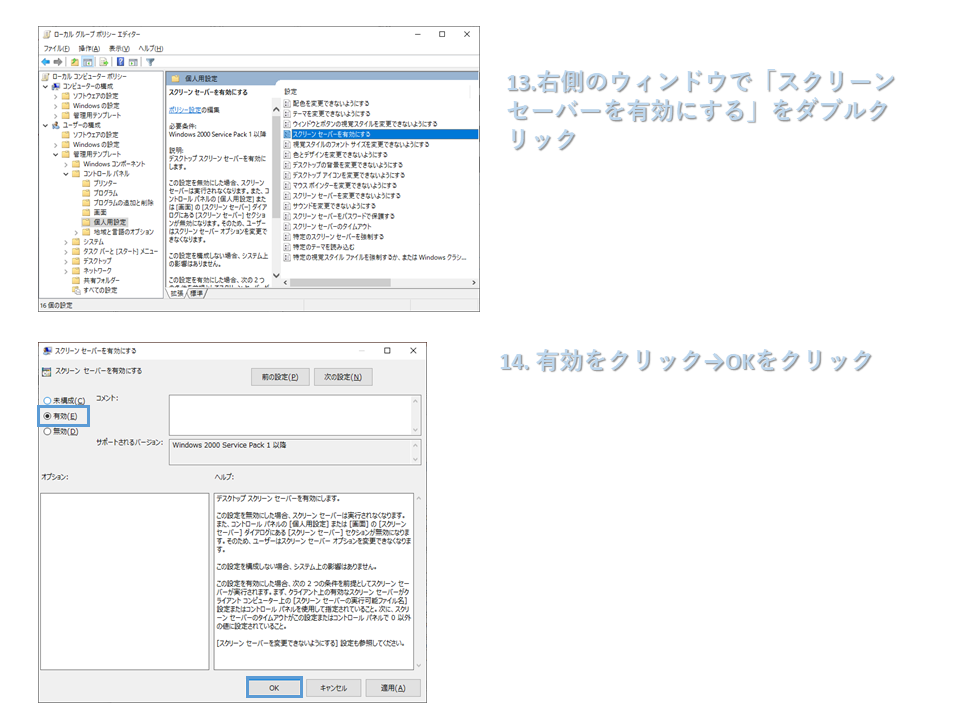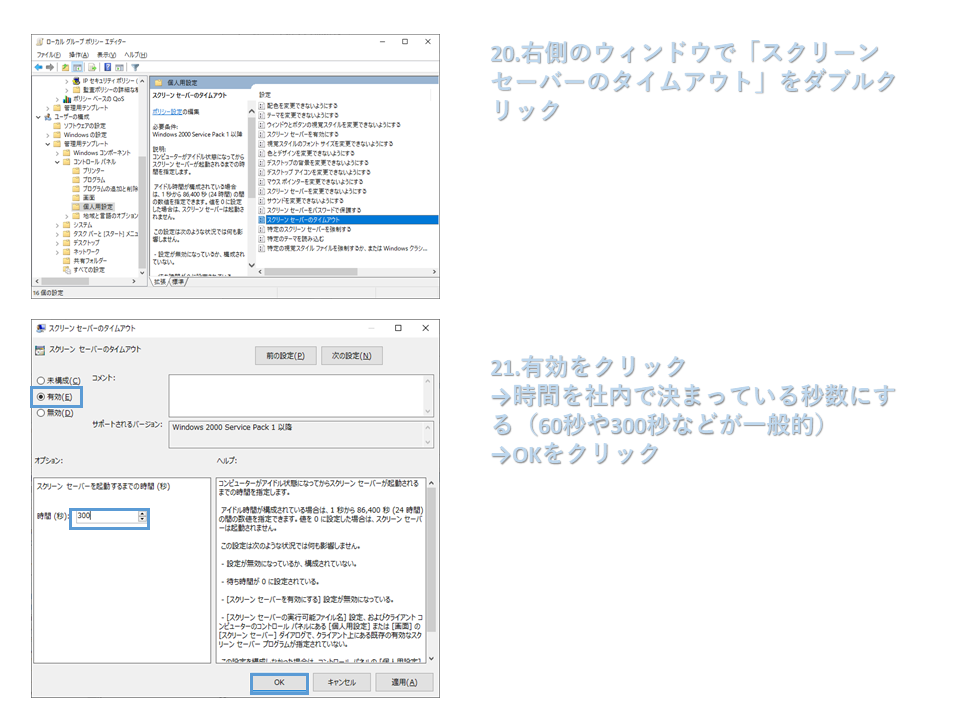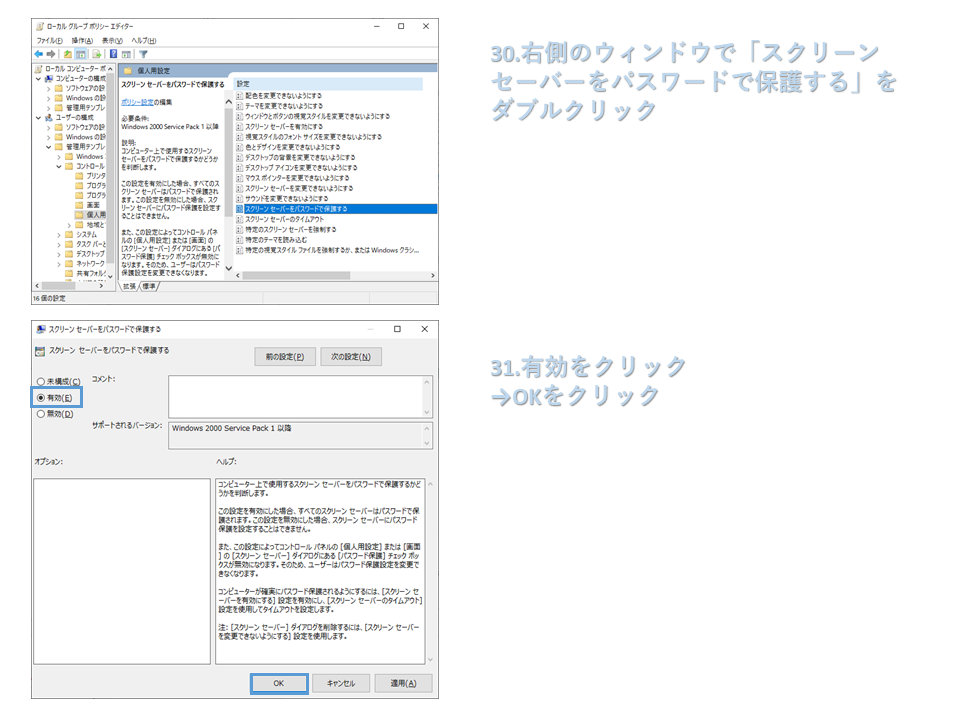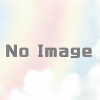Windows10で一定時間無操作の場合、画面ロックを強制する方法
Windows10でそのパソコンのユーザー全員に「一定時間無操作の場合、画面ロックを強制する」設定方法を解説します。ちなみに、当然ながら管理者権限(アドミニストレータ権限)が必要です。
なぜこの設定を説明するのかというと、昔いた会社で一定時間無操作の場合にロックする設定をしていないと警告メールが上司に行くというわけわからないシステムを構築されて、非常に迷惑を被ったためです。
このシステムがなぜ迷惑かというと、 一定時間無操作の場合にロックする設定 はWindowsでは個人設定なので新しいユーザーがログインするたびにそのユーザーにちゃんと設定してもらわないと、上司に警告が行くというわけのわからないシステムでした。普通に考えたら、情報システム系の部門がグループポリシーで一発強制設定して、そんなわけのわからないメール配信システムなんか導入する必要ないはずなのですが。
まぁ、とにかくそんなわけで自分の管理するPCにログインするユーザーに「一定時間無操作の場合、画面ロックになる」という設定を強制適応する必要が生じました。
せっかくなのでその時使用した方法を解説します。
0.手順の全体像
2つの項目を設定する必要があります。
- 【スクリーンセーバーを有効にする】を設定する
- 【スクリーンセーバーのタイムアウト】を設定する
- 【スクリーンセーバーをパスワードで保護する】を設定する
※Win10 Proを前提にした設定方法です。Win10 Homeの場合、事前に別の設定が必要です。
1.スクリーンセーバーを有効にする
- ウィンドウズマーク+Rキーを同時に押す。「ファイル名を指定して実行」ウィンドウが開く
- gpedit.mscと入力し、OKをクリック。ローカルグループポリシーエディターが開く
- 左側のウィンドウで
ユーザーの構成→管理用テンプレート→コントロールパネル→個人用設定
を順に選択。右側ウィンドウに「個人用設定」が表示される - 右側ウィンドウで「スクリーンセーバーを有効にする」をダブルクリック
- 有効をクリックして、OKをクリック
以上で、スクリーンセーバーを有効にする設定が全ユーザーに強制適応されます。
設定手順のスクリーンショット
2.スクリーンセーバーのタイムアウト
- 先ほどのグループポリシーエディターで右側に個人用設定が開かれた状態のままにし、「スクリーンセーバーのタイムアウト」をダブルクリック
- 有効をクリック
時間(秒)を社内で決まっている秒数に設定する。
OKをクリック
以上で、設定したPCにログインする全ユーザーに一定時間無操作の場合にスクリーンセーバーがかかる設定が強制されます。
3.スクリーンセーバーをパスワードで保護する
- 先ほどのグループポリシーエディターで右側に個人用設定が開かれた状態のままにし、「スクリーンセーバーをパスワードで保護する」をダブルクリック
- 有効をクリック
→OKをクリック
以上で、設定したPCにログインする全ユーザーに一定時間無操作の場合に画面ロックがかかる設定が強制されます。