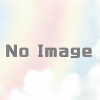Ketcherチュートリアル2 化学構造式の保存・画像形式での出力
化学構造式の保存方法
Ketcherではプラウザ上で化学構造式を描けますが、化学構造式を保存することもできます。
保存方法を解説します。
※化学構造式を描き終わったところからの解説です。化学構造式の書き方はチュートリアル1を参照してください
- 上のツールバーの左から3つ目の「Save」アイコンをクリック
- ダイアログボックスが表示される。
- Filenameに保存ファイルの名前を入力
Formatでファイル形式を選択
その後、「Save To File」をクリックすると保存ファイルの自動ダウンロードが開始されます。
(保存ファイルの自動ダウンロードはプラウザによって挙動が若干異なるため、注意ください。)
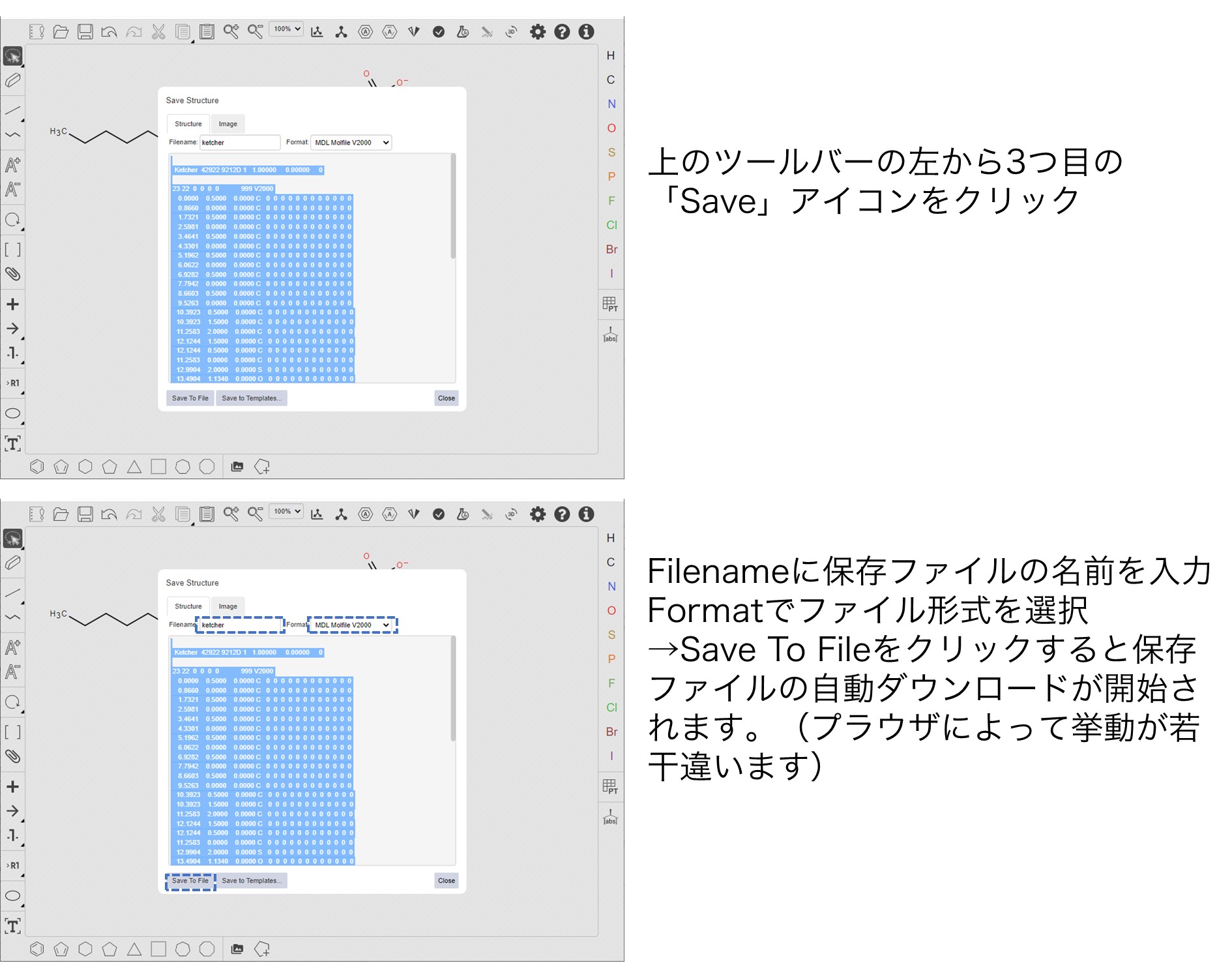
ファイルの保存形式について
Ketcherではいくつかの保存形式が選べるので、保存形式について解説します。
MDL Molfile
1979年に化学構造をコンピューターでデータベース管理するシステムを開発したケモインフォマティクスの当時の最先端企業「Molecular Design Limited, Inc.」が作った化学構造の保存形式です。
業界の最先端企業だったので、一番広く普及していて「ChemDraw」や「Gauss view」といった現在ポピュラーなソフトでも読むことのできる形式です。
KetcherではMolfileの中でもV2000とV3000のヴァージョンを選ぶことができます。
V3000バージョンについて
V3000は1995年に策定され、以後改訂が定期的になされている形式です。現在ではV3000に対応しているソフトがほとんどなので、古いソフトに読み込ませる予定がなければV3000で保存することをお勧めします。
V2000は原子数、結合数ともに999個以下に制限されているなど、1990年代特有の制限が存在します。
Daylight SMILES
Daylight SMILESという言い方はKetcherとChemaxonでしか見たことありません。一般にはSMILES記法と言われる化学式の記述法ですが、様々な流派がありましてDaylight社の創始者であるDr. David Weininger が考案した最初の流派をKetcherではDaylight SMILESと呼んでいるようです。
Daylight SMILESの詳しい記法は“SMILES 1. Introduction and Encoding Rules", Weininger, D., J.Chem. Inf. Comput. Sci. 1988, 28,31を参照してください。一般的にSMILESというとこのWeininger博士が最初に提唱した手法のことを指すことが多いです。
ちなみに、NIHが運営するデータベースPubChemにもSMILESは載っていますが、こちらのSMILESはCanonical SMILESといってWeininger博士が提唱した方法よりもさらに厳格に記法を決めていて、1分子で1個の書き方しかないようになっています。
Ket Format
Ketcher独自の保存形式です。
Extended Smiles
Extended Smilesは聞きなれない形式だと思われる方が多いと思います。Chemaxonが作ったSMILES記法に下位互換のある保存形式です。
Daylight SMARTS
Daylight SMILESと同様にKetcherとChemaxonでしか見ない言い方です。一般的にはSMARTSと呼ばれる形式ですが、SMILESと同じでDaylight社が考案したことから「Daylight SMARTS」と呼んでいるようです。
SMARTSは簡単に言うとSMILESを検索用に拡張した形式で、データベースで検索するときに使用するのを想定した記述形式です。ですので、通常の化学構造式の保存はSMILESやMolfileがお勧めです。
Inchl
InchlはSMILESに代わる記法として開発された化学構造の表記方法です。特徴としてはIUPACが主導しており非独占・非営利という点です。SMILESより新しい記法で2007年に最初のバージョンが発表されました。PubChemといった有名なデータベースでも記載されています。
CML
CMLはChemical Markup Languageの略でXML形式の化学バージョンといったイメージです。2010年ごろまでは盛んに仕様が更新されていたようです。しかしながら最近は全然更新されておらず、PubChemのような化学物質大規模データベースにも採用されていないため、あえてこの形式で保存するメリットはあまりないように思います。
画像での保存
プリントスクリーン機能でコピーしてもいいのですが、一応アプリ上でも画像形式で保存できるのでその方法を解説します。
- 先ほどと同様に「Save」アイコンをクリック
- ダイアログボックスの上の方にタブがあるので、Imageを選択
- Image Formatで「png Image」を選択
- ダイアログボックス左下の「Save To File」をクリックするとpng形式ファイルの自動ダウンロードが開始される。
※画像の保存の場合はファイル名を指定できないので、ダウンロード後にファイル名を変える必要があります。 - ダウンロードしたpngファイルを開くと白黒形式の化学構造式が得られる
※プリントスクリーンですとカラー画像ですが、アプリの画像保存機能ではモノクロでのみ画像出力できます。
svg形式も選べますがpng形式ですとパワーポイントやワードに貼り付けられるので便利です。